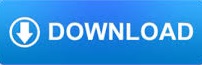
:max_bytes(150000):strip_icc()/DisplaySettingsannotated-56ca601f38694bd48a968d3dcb8baa44.jpg)
- #Windows monitor wrong aspect install#
- #Windows monitor wrong aspect drivers#
- #Windows monitor wrong aspect update#
- #Windows monitor wrong aspect Patch#
- #Windows monitor wrong aspect download#
In most cases, the configuration file should be relatively short and this information shouldn’t be too difficult to find. These usually have somewhat self-evident names such as “config.ini.” Open the file in Notepad, locate the line indicating the display resolution and change it. If not, check the game’s folder for a configuration file. VALORANT neither supports a 4:3 ratio, nor does the graphics fill out widescreen monitors all.
#Windows monitor wrong aspect Patch#
If the game in question uses a standard 3D rendering engine such as Direct3D or OpenGL, you’re probably in luck a game patch might be available to unlock widescreen resolutions. Widescreen aspect ratio lovers without widescreen monitors will have a bad time in the game as well. However, you may run into problems with older games that were designed before widescreen monitors became common.
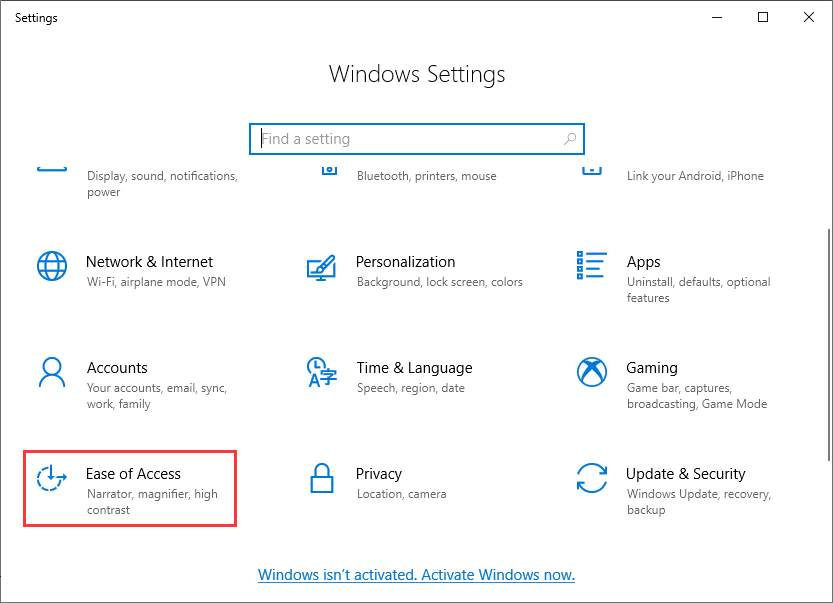
Most games have Options menus that you can use to select a different display resolution. When it comes to display resolutions, games are a completely different animal from the standard Windows desktop.
#Windows monitor wrong aspect install#
In most cases, you can install the device driver by double-clicking the installation utility and following the onscreen instructions.
#Windows monitor wrong aspect download#
Head to the manufacturer’s website for the monitor or video card and download the current device driver.

#Windows monitor wrong aspect drivers#
This typically happens when you have just installed Windows or upgraded the video card or monitor, so Windows is using generic drivers for one or both devices. In some cases, you may find that the display resolution slider or drop-down menu does not contain the native resolution of your computer’s monitor.
#Windows monitor wrong aspect update#
To see and install available updates, select Start > Settings > Update & Security > Windows Update.“I am having trouble doing anything on my computer because the words and graphics look stretched or squashed, like my monitor is the wrong size for what’s on the screen. Note: If you see unexpected changes in your screen resolution, your graphics driver might need to be updated. It's usually best to stick with the one that's (Recommended). If that doesn't solve your problem, try changing the screen resolution.įind Display r esolution, and then choose an option. Typically, it's best to choose the one that's marked (Recommended). Next, in Change the size of text, apps, and other items, select an option. Stay in Display settings. Scroll to Scale and layout. When that's done, follow these instructions.įirst, try changing the size of what's on the screen. Next, select the display you want to change. System is HP Pavilion p6331p-b desktop, Windows 10, HP 2009m monitor. My monitor and adapter drivers are up to date. Under 'List All Modes', the optimal is not available although there are many other choices that either do not work or are no better. Select Start > Settings > System > Display, and look at the Rearrange your displays section. I went into the display adapter properties and 64 Hz rate is the only choice. If you have external displays connected to your PC, before you get started, be sure to choose which display you want to change. If you want to change the size of what you see in Windows, here are two options to try.
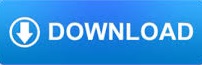

 0 kommentar(er)
0 kommentar(er)
